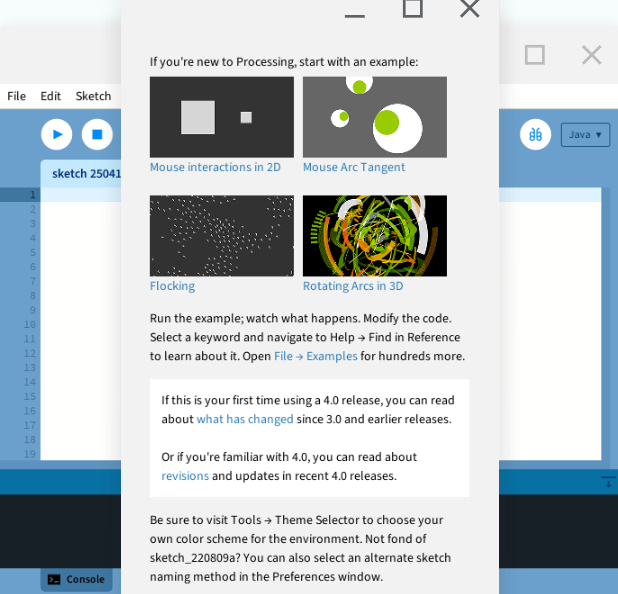Please note: ‘Processing’ is only for students in our Senior Primary (5th-6th class) and Secondary School groups. If you are a Junior Primary student (2nd-4th class), please use Scratch.
Downloading Processing for Chromebook | Step By Step Guide
This is a short guide on how to download Processing, one of the main programming languages that we use at The Academy of Code.
Please note: this tutorial covers the steps for Chromebook. If you are using a Windows or Mac PC use this link - https://www.theacademyofcode.com/how-to-download-processing
0. Check you are ready
We need to make sure that Linux (Crostini) is available on your Chromebook. It is generally available on any more recent Chromebooks. If Linux (Crostini) is not available on your Chromebook, you won’t be able to download Processing.
Developers section
Go to settings
Click on search
Type in "Linux" and press enter
Scroll down to the Developers section. If your Chromebook has Linux you should see the “Linux development environment”
If the “Linux development environment” is not already set up, you need to do that now
Click on "Set up"
Go through the setup for Linux. This may take a few minutes
When you are done the terminal will open up and look something like this. We will leave this open and come back to it later
Terminal
1. Download the portable zip
Download the Processing portable zip for Linux directly from this link - https://github.com/processing/processing4/releases/download/processing-1301-4.4.1/processing-4.4.1-linux-x64-portable.zip
If there are problems with this link you can find the host page here - https://github.com/processing/processing4/releases
Wait for the file (e.g. processing‑4.4.1‑linux‑x64‑portable.zip) to finish downloading
Download
2. Move the ZIP into “Linux files”
In the files app right-click on the downloaded zip folder and copy it
Click the Linux files in the sidebar and paste the zip folder into it
It may take a minute to paste
Processing in the Linux files folder
3. Unzip & prepare in the Terminal
Open the terminal. You may still have it open from previously
To open a new terminal, click on the launcher
Search for “Terminal” and select “Terminal”
Click on Penguin beneath Linux
When the terminal opens it will likely look like this
NOTE: We are going to write four commands into our terminal. We will press enter after each command to let it run. It is important that these commands are typed carefully and we check that no error occurs
Write the command below into the terminal and press enter
sudo apt update && sudo apt install unzip -y
The terminal will download various applications and will print out many lines of text. Make sure that the end of the text doesn’t indicate that it had any problems
Write the command below into the terminal and press enter
unzip processing-4.4.1-linux-x64-portable.zip
Make sure that this is the name of your downloaded file. Again you will see many lines of text being added to your terminal
Write the command below into the terminal and press enter
cd Processing/bin
You won’t see much change in your terminal
Write the command below into the terminal and press enter
chmod +x Processing
You won’t see much change in your terminal
Terminal after first command
Terminal after second command
Terminal after third command
4. Launch Processing
Write the command below into the terminal and press enter
./Processing &
You will see many lines of text in the terminal
After a few second Processing should pop up
Terminal
Processing opening
5. (Recommended) Make Processing a global command
Close down Processing and go back to the terminal
You will need to press enter in the terminal to exit the Processing task
The bottom of the terminal should look like this
While in the same folder as before. Write the command below into the terminal and press enter
sudo ln -s "$PWD/Processing" /usr/local/bin/Processing
Write the command below into the terminal and press enter
Processing &
Processing will open up after a few seconds
6. Running Processing in the future
In the future when you want to open Processing again it will be much easier after completing all the steps above
Open the terminal
To do this, click on the launcher
Search for “Terminal” and select “Terminal”
Click on Penguin beneath Linux
Write the command below into the terminal and press enter
Processing &
Processing should open up again and you are ready to code
NOTE: You will need to keep the terminal open in the background to continue running Processing